作者: Digi-Key 工程师 Reid Landsrud
有多种不同的方式来管理此类第三方库。一种好办法是使用git clone命令使库保持最新状态。
在KiCad中管理库的方法可由你自行决定,但是我更偏向于将它们引入 Project Libraries ( 项目库) 中,这样可以将其与默认库分开进行管理,具体方法如下:
-
使用git clone命令将https://github.com/Digi-Key/digikey-kicad-library.git克隆到你的首选目录
-
打开 KiCad
-
导入符号:
A. 打开 Symbol Editor ( 符号编辑器 ) 或 Schematic editor ( 示意图编辑器 )

B. 依次点击 Preferences ( 首选项) > Manage Symbol Libraries( 管理符号库 )…

C. 点击 Project Specific Libraries ( 项目特定库) 选项卡:

D. 点击 Add existing library to table ( 将现有库添加到表) 按钮:

E. 导航到克隆Digi-Key KiCad库的目录
F. 导航到 digikey-kicad-library 文件夹中的 digikey-symbols 文件夹

G. 此时,你可以逐个添加库,也可以一次添加所有库。要添加所有库,请点击任何一个库,然后按Ctrl+a。此操作会选择所有的库,然后点击 打开 按钮。
H. 现在所有库都应显示在表中了:

-
导入封装(与符号导入过程类似):
A. 打开 Footprint editor ( 封装编辑器) 或 PCB Layout ( PCB 布局)
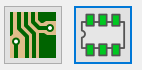
B. 依次点击 Preferences ( 首选项) > Manage Footprint Libraries ( 管理封装库) …

C. 点击 Project Specific Libraries ( 项目特定库) 选项卡:

D. 点击 Add existing library to table ( 将现有库添加到表) 按钮:
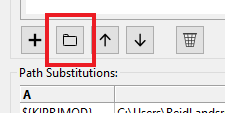
E. 导航到克隆Digi-Key KiCad库的目录
F. 展开 digikey-kicad-library 文件夹并选择 digikey-footprints.pretty

G. 点击 确定
H. 现在digikey-footprints应该显示在库表中了

